The Express Checkout section #
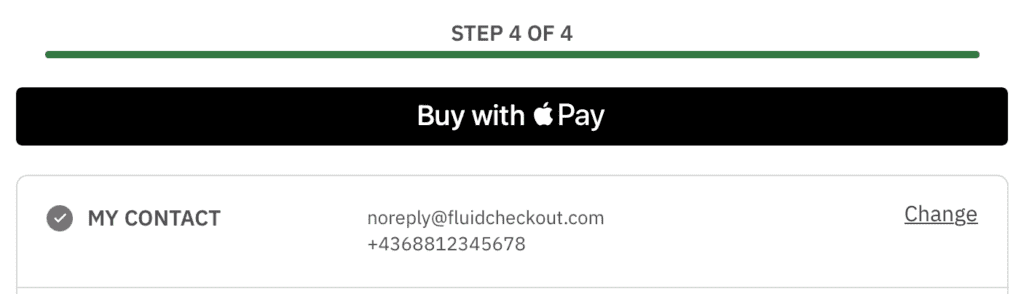
Fluid Checkout PRO will display a new section for fast checkout buttons when payment gateways support one or more of the Express Checkout payment methods.
The express checkout payment methods usually include:
- Google Pay
- Apple Pay
- Amazon Pay
- Browser Payment Request
- … and others
Compatible payment gateways and plugins #
Currently, the express checkout buttons are supported when using any of the plugins below:
- Payment Plugins for Stripe WooCommerce
- Payment Plugins for PayPal WooCommerce
- Payment Plugins Braintree For WooCommerce
- WooCommerce Stripe Payment Gateway – By WooCommerce (see compatibility issues below)
- WooCommerce Amazon Pay – by WooCommerce
- Klarna Checkout for WooCommerce – by Krokedil
- PaysonCheckout for WooCommerce – by Krokedil
- Dintero for WooCommerce – Dintero – by Krokedil
- Nets Easy for WooCommerce – by Krokedil (a.k.a Dibs Payments)
- Svea Checkout for WooCommerce – by The Generation AB
- WebToffee PayPal Express Checkout Payment Gateway for WooCommerce
- WooCommerce Payments
Payment gateways and plugins not listed above that displays Express Checkout buttons on the classic checkout page will likely still be compatible, but the Express Checkout buttons will probably be displayed in the wrong position when using Fluid Checkout (such as the Contact section).
Not compatible payment gateways and plugins #
As Fluid Checkout is based on the Classic Shortcode-based checkout forms, payment gateways that only support the newer WooCommerce Block-based checkout form will not display the express payment buttons when using this feature from our plugin.
These are the payment gateway plugins we know are not compatible with this Fluid Checkout’s Express Checkout feature:
How to enable Google Pay and Apple Pay and the Express Checkout feature #
You’ll need to enable the Google Pay and Apple Pay methods in the payment gateway settings, and the Express Checkout feature needs to be enabled on Fluid Checkout settings.
1. Go to WP Admin > WooCommerce > Settings > Payments.
2. Click the “Stripe – Credit Card (Stripe)” link on the payment gateways list to open the Stripe settings.
3. On the Stripe settings, mark the option “Payment Request Buttons > Enable Payment Request Buttons. (Apple Pay/Google Pay)”.
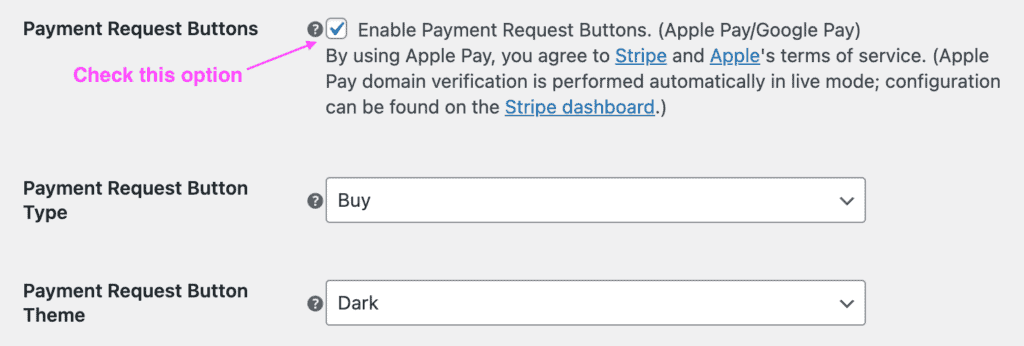
Please note that Google Pay and Apple Pay options need to be enabled on your Stripe Dashboard settings for the Express Checkout feature to work on your website.
4. Go to WP Admin > WooCommerce > Settings > Fluid Checkout.
5. Check the option “Express checkout > Enable the express checkout section at checkout”.

Compatibility issues with WooCommerce Stripe Gateway #
When using Express Checkout buttons with the plugin WooCommerce Stripe Gateway, make sure you do not have any additional required field.
There is a known bug in the WooCommerce Stripe Gateway plugin which causes the Google Pay and Apple Pay payments to fail if the checkout form has any additional required fields. As part of the same bug, the plugin will not show the actual error message on the checkout page, browser console tab or on the PHP error.log file. Only a generic error message will be displayed on the Google Pay or Apple Pay interface.
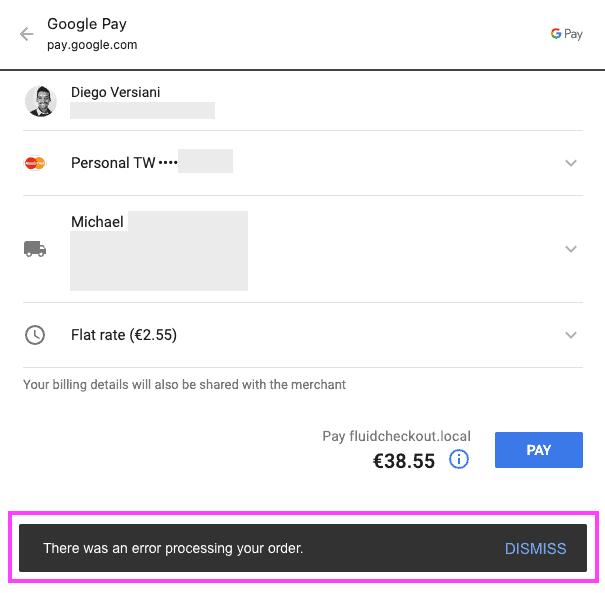
It is not possible to know what exactly caused the payment to fail, unless the customer tries to complete the payment using the Google Pay or Apple Pay buttons on the cart page, or product details page when purchasing only one product.
You might notice this problem happens when Fluid Checkout is activated and the shipping phone field is enabled as required in the plugin settings. This problem will also happen when you have any other additional required fields added by any plugin or via custom code.
As a temporary or alternative solution, you could replace the plugin WooCommerce Stripe Gateway with a similar plugin that works with additional required fields such as Payment Plugins for Stripe WooCommerce.
